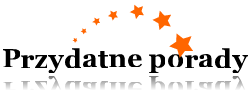Masz piękne zdjęcie, ale na nim jest przezroczysta napis (na przykład, „próbka”) lub znak wodny. Można się jej pozbyć, ale do tego trzeba trochę się „pocić”.

Trzeba
- Adobe Photoshop.
Instrukcja
1
Aby rozpocząć, należy uruchomić program Photoshop i otwórz w niej obraz: „Plik” – „Otwórz” (lub Ctrl+O). Dla wygody powiększyć obszar, na którym będziesz prowadzić robotę usuwania napis: „Podgląd” – „Zwiększyć” (lub kombinacja klawiszy Ctrl++).
2
Usuń niechciane napis, klonowanie pikseli z najbliższych odcinków zdjęcia i zwiększając ich na miejsca, gdzie się ona znajduje. W tym celu wybierz narzędzie „Klon/Pieczątka” na pasku narzędzi (lub po prostu naciśnij klawisz S).
3
W ustawieniach narzędzia „Stempel”, które znajdują się pod głównym menu, zaznacz odpowiednie opcje: rozmiar, pchnięcie, sztywność i krycie. W trakcie pracy można dostosować te ustawienia.
4
Przejdź na najbliższy posterunek do napisu, przytrzymaj klawisz Alt i kliknij w tym miejscu. Po tym, jak sklonowany ten odcinek, podejdź do obiektu (przezroczysty napis) i kliknij na niego. W ten sam sposób traktować pozostałe części napis.
5
Im częściej będziesz określić obszar klonowania, tym lepszy będzie rezultat. Postaraj się, aby obszar klonowania idealnie prezentowały się na miejscu napisu. Do tego należy pamiętać odcienie koloru, cienie/światła i inne niuanse.
6
Ponadto, można użyć narzędzie „Pipeta”, za pomocą którego można zastąpić kolor wybrany obszar obrazu. Wybrać można ją na pasku narzędzi lub za pomocą klawiszy I. Następnie wybierz kolor obszaru w pobliżu obiektu (napisem).
7
Wybierz narzędzie „Pędzel” przy użyciu przycisku B lub na pasku narzędzi, a następnie ustaw żądane parametry (rozmiar, twardość, pchnięcie, krycie).
8
Zamaluj część napisu obok wybranego obszaru. W razie potrzeby, można co jakiś czas zmieniać kolor pipety i ustawienia pędzla.
9
Aby w końcu przetwarzane obszar wyglądała jednorodnej, w razie potrzeby należy stosować następujące narzędzia:- rozmycie;- rozjaśnienie; przyciemnienie;- gąbka;- palec;- ostrość.Oto i wszystko. Ciesz się получившимся wynikiem!
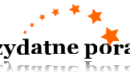
Kategoria:
Zdjęcie