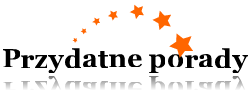Usuwanie polecenia VBA jest standardem i często używanej przez twórców procedurą. Tym nie mniej, nie mniej doświadczonych użytkowników wykonanie tej czynności może powodować pewne trudności.

Instrukcja
1
Upewnij się, że jasne składnia polecenia usuwania poleceń za pomocą polecenia Delete. Tak dla wiersza, który zawiera aktywną komórkę, zespół będzie wyglądać jak ActiveCell.EntireRow.Delete, a konieczność usunięcia pewnej liczby wierszy zmieni ją na Rows („номер_первой_строки : номер_последней_строки”).Delete (Excel).
2
Użyj podobny składnia polecenia usunąć wybrany wiersz i w VBA, ale z zaawansowanymi ustawieniami. Do tego przede wszystkim określ wymagana akcja: Private Sub Usuwanie строки_Click().Wybierz aplikację Dim ea As Excel.Application i wybierz skoroszyt Dim ewb As Excel.Workbook. Następnie wprowadź do edycji strony dokumentu Dim ews As Excel.Worksheet.
3
Przegap jedną pozycję i wprowadź wartość Set XLAp = CreateObject (Class :=”Excel.Application”). Określ dokładne umieszczenie w następnym wierszu: Set XLWb = XLAp.Workbooks. Open („имя_диска:1.xls”).Skorzystaj z następujących wartości: Set XLWs = XLWb.ActiveSheet.
4
Przegap jeszcze jeden wiersz i wprowadź wartość wybranego zadania:XLWs.Rows (1). Delete.Zapisz edycja dokumentu: XLWb.Save. Zamknij programowo otwartej aplikacji: XLAp.Quit.
5
Przegap następnego wiersza i wymień zmienne na obiekty z pamięci: Set XLWs = Nothing.Powtórz to samo polecenie dla każdej otwartej zmiennej: Set XLWb = Nothingи, wreszcie, ostatni: Set XLAp = Nothing.Zakończ polecenie wprowadzenia standardowego End Sub.
6
Użyj makra do wykonania skomplikowanych operacji w celu usunięcia niepotrzebnych wierszy dokumentu. W tym celu należy utworzyć nowy skoroszyt programu Excel i wprowadź żądane wartości. Rozwiń menu „Narzędzia” górnym pasku narzędzi okna programu i wybierz opcję „Makro”. Wybierz podpunkt „Edytor Visual Basic” i rozwiń menu „Wstaw”. Wprowadź polecenie „Moduł” i wklej wygenerowany dokument. Wróć do menu „Narzędzia”, a następnie przejdź do opcji „Makro”. Skorzystaj z literą „Makra” i wprowadź właśnie utworzony. Uruchom makro, naciskając przycisk „Uruchom”.
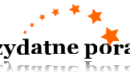
Kategoria:
Więcej