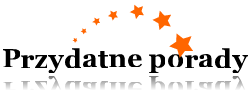Usuwanie lub dodawanie poleceń i opcji w menu kontekstowym systemu operacyjnego Microsoft Windows jest standardowym zadaniem i podjąć regularne w systemie Windows bez udziału dodatkowego oprogramowania.

Instrukcja
1
Wywołaj menu główne systemu operacyjnego Microsoft Windows, naciskając przycisk „Start” w celu zainicjowania procedury edycji poleceń menu kontekstowego dla wybranego aplikacji i przejdź do opcji „Wszystkie programy”.
2
Rozwiń link „Standardowe” i uruchom aplikację „Eksplorator Windows”.
3
Znajdź odpowiedni program lub plik, a następnie rozwiń menu „Narzędzia” górnym pasku narzędzi okna wybranej aplikacji, nadający się do edycji menu kontekstowego.
4
Wprowadź polecenie „Ustawienia” i przejdź do zakładki „Polecenia” w wyświetlonym oknie dialogowym ustawień. Naciśnij przycisk „Organizuj polecenia.
5
Wprowadź wartość „Pasek narzędzi” w rozwijanym menu polecenia „Wybierz menu lub pasek narzędzi, aby zmienić kolejność poleceń” i wybierz podmiot edycji menu kontekstowego rozwijanego katalogu.
6
Wprowadź który chcesz usunąć polecenie z listy pola „Elementy sterowania” i potwierdzić wykonanie polecenia, naciskając przycisk „Usuń”.
7
Zatwierdź swój wybór, naciskając przycisk „Zamknij” i powtórz naciśnięcie toyzhe przyciski do stosowania wybranych zmian.
8
Wróć do głównego menu „Start”, aby uruchomić alternatywnej operacji usuwania wybranych poleceń z menu kontekstowego nadający się do edycji w aplikacji lub pliku i wybierz opcję „Uruchom”.
9
Wpisz regedit w polu „Otwórz” i potwierdzić wykonanie polecenia uruchomienia narzędzia „Edytor rejestru” przyciskiem OK.
10
Rozwiń element HKEY_CLASSES_ROOT w panelu po lewej stronie okna edytora podwójnym kliknięciem myszy, a następnie określ podmiot edycji menu kontekstowego.
11
Rozwiń gałąź rejestru HKEY_CLASSES_ROOTDirectoryshell i rozwinąć shell podwójnym kliknięciem myszy.
12
Wprowadź wybrane polecenie menu kontekstowego, a następnie naciśnij klawisz Del, aby usunąć zespołu lub wywołaj menu kontekstowe najniższej zespołu kliknięciem prawym przyciskiem myszy i wybierz opcję „Usuń”.
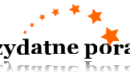
Kategoria:
Więcej