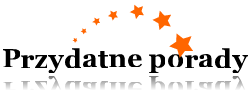Tworzenie makr w każdym z aplikacji pakietu Office – to автоматизирование polecenia lub zestaw poleceń, które trzeba wykonywać wiele razy i które stają się rutyną, która wymaga czasu. Makra pozwalają zaoszczędzić czas i nie dają pracy staje się monotonne.

Instrukcja
1
Podczas pracy z tekstem, tabelami lub innymi obiektami Office często zdarzają się sytuacje, kiedy trzeba wykonać ten sam zestaw czynności. To nie tylko zabiera zbyt dużo czasu, ale i bardzo irytujące. Na szczęście, w celu rozwiązania tego problemu są makra.
2
Do tworzenia makr jest przeznaczony środowisko VBA, jednak nie trzeba być programistą i uczyć się języka Visual Basic for Application, aby nauczyć się je pisać. Do tego nie jest specjalnie zaprojektowane narzędzia, które w zespole tworzą kod VBA, przy tym nie wymaga od ciebie dodatkowej wiedzy. Jednak opanować ten język nie jest zbyt trudne.
3
Makra są tworzone w aplikacjach środków wpisów. Przy tej kombinacji klawiszy przypisana właściwa kolejność działań. Otwórz aplikację pakietu Office. Wskaż fragment, który będzie sformatować.
4
Wybierz z menu „Narzędzia” -> „Makro” -> „Rozpocznij nagrywanie” (w Office 2007 – „Widok” -> „Makra” -> „makro”). W wyświetlonym oknie „makro” wpisz nazwę dla nowego makra, domyślnie jest ono warte „Макрос1”, ale lepiej dać mu nazwę, zwłaszcza jeśli makr będzie kilka. Maksymalny rozmiar pola nazwy – 255 znaków, nie można używać znaków kropki i spacji.
5
Zdecydować, wybór przycisku lub kombinacji klawiszy, na której twoje makro będzie działać w przyszłości. Spróbuj wybrać najbardziej wygodna opcja, szczególnie jeśli jest on przeznaczony do częstego stosowania. Wybierz odpowiednią opcję w polu „Przypisz makro”: „przycisk” lub „klawiszom”.
6
Jeśli wybrałeś „przycisk”, otworzy się okno „Konfiguracja szybkiego wybierania”. Przy wyborze „klawiszy” wystarczy wpisać na klawiaturze kombinację. Sprawdź Bieżące kombinacji”, aby uniknąć powtórzenia. Kliknij W Przycisk „Przypisz”.
7
Makro, utworzony w programie Word i PowerPoint, będzie działać dla wszystkich dokumentów w przyszłości. Aby makro w Excel był dostępny dla wszystkich dokumentów, zapisz go w pliku personal.xls, który uruchamia się automatycznie po otwarciu aplikacji. Wykonaj polecenie „Widok” -> „Pokaż”, a następnie wskaż w oknie, które się pojawi linijkę z nazwą pliku personal.xls.
8
Wpisz krótki opis makra w polu „Opis”. Naciśnij OK i wrócisz do swojego dokumentu, ale teraz na kursorze myszy można zobaczyć ikonę nagrywania. Wykonaj formatowanie zaznaczonego tekstu sekwencji czynności, które chcesz zautomatyzować. Bądź bardzo ostrożny i nie rób zbędnych czynności, ponieważ makro zapisuje je wszystkie, i to wpłynie na czas jego wykonywania w przyszłości.
9
Wykonaj polecenie „Narzędzia” -> „Makro” -> „Zatrzymaj nagrywanie”. Stworzyliśmy obiekt VBA, nie pisząc ani jednej linijki kodu samodzielnie. Jednak jeśli zajdzie taka potrzeba wprowadzić zmiany ręcznie, zaloguj się do obiektu poprzez sekcję „Makra”, zespół „Zmiana” lub kombinacji klawiszy Alt+F8.
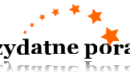
Kategoria:
Więcej