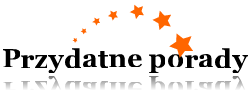Adobe Photoshop daje prawie nieograniczone możliwości edycji zdjęć. Dowolne zdjęcie można zmienić nie do poznania, przekształcając zwykłego człowieka w kosmitę lub bajkowe stwory, jak sfinksa i centaura.

Instrukcja
1
Otwórz zdjęcie i powielić go za pomocą Ctrl+J. Wszystkie zmiany na lepsze na nowej warstwie, aby nie zepsuć obraz podstawowy.
2
Jeśli istnieje potrzeba, napraw defekty skóry. Naciśnij na klawiaturze Q, aby przejść w tryb edycji szybkiej maski. Na pasku narzędzi wystawiać domyślne kolory (os – czarny, tło – biały) i zacznij narzędzie Brush Tool (Pędzel) malować twarz i szyję. Jeśli закрасите zbędne, zmień kolor pierwszego planu na biały i przeciągnij pędzlem po tego odcinka.
3
Ponownie naciśnij przycisk Q, aby powrócić do trybu normalnego. Kombinacją Ctrl+J skopiuj zaznaczenie na nowej warstwie. W menu Filter (Filtr) wybierz Gaussian Blur (Rozmycie gaussowskie) i wybrać taką wartość promienia, aby niedoskonałości skóry przestały być widoczne. Zapamiętaj ten numer i naciśnij Cancel, tzn. nie należy stosować filtr.
4
W tym samym menu w grupie Other (Inne) wybierz High Pass („kontrast”) i wystawiać to wartość promienia, który pamiętasz, jak w poprzednim kroku – w tym przykładzie 3,3. Zastosuj do warstwy Gaussian Blur o promieniu równym 1/3 wartości promienia High Pass: w tym przypadku 3,3/3=1,1. Naciśnij Ctrl+I, aby odwrócić zaznaczenie, ustawić tryb nakładki Linear Light i przezroczystość 50%.
5
Przytrzymaj Alt i na panelu warstw kliknij przycisk Add Layer Mask (Dodaj maskę warstwy”). Wybierz pędzel biały kolor i malować skórę na twarzy i szyi, starając się nie zranić oczy, usta i brwi. Spuścić warstwy za pomocą kombinacji Ctrl+E.
6
Teraz trzeba zmienić rysy twarzy. Aby to zrobić w programie Photoshop istnieje potężne narzędzie – filtr Liquify („Plastiku”). W istocie, jest to oddzielny edytor z własnym paskiem narzędzi. Aby powiększyć obraz, należy użyć Zoom Tool (Lupka). Do przesuwania obrazu stosuje Hand Tool („Ręka”).
7
Na pasku narzędzi wybierz Push Left Tool (Przesunięcie pikseli”). Jeśli mogę dokontać tym narzędziem w prawej części obrazu od dołu do góry, wymiary obrabianego konturu zmniejszają się, z góry na dół – zwiększa się. W lewej części rysunku, wręcz przeciwnie, od dołu do góry szczegół obrazu wzrasta, z góry na dół – zmniejsza się.
8
W prawej części skonfiguruj ustawienia narzędzia. Wartości Brush Density i Brush Pressure wystawione nie zbyt duże, aby deformacja była płynna i naturalna. Rozmiar pędzla zmienić w razie potrzeby. Praca owal twarzy, kształt nosa, oczu i ust na państwa życzenie. Naciśnij OK, aby potwierdzić zmiany.
9
Znowu skopiuj zmieniony obrazek na nową warstwę na palecie warstwy kliknij przycisk Create new fill layer (Utwórz nowy заливочный warstwy”). W menu kontekstowym wybierz opcję Hue/Saturation i, zmieniając jasność i nasycenie, wlać obraz nowym kolorem. Naciśnij Ctrl+E, aby scalić warstwy.
10
W trybie szybkiej maski, należy zaznaczać na rysunku usta, naciśnij Ctrl+I, aby odwrócić zaznaczenie, i Ctrl+J, aby skopiować fragment ale nową warstwę. W menu Image (Obrazek) wybierz polecenie Adjustments („Właściwości”), a następnie Hue/Saturation i zmień kolor ust.
11
Również za pomocą edycji w trybie szybkiej maski skopiuj na nową warstwę tęczowy śluzowej oczu. W menu Adjustments użyj polecenia Brightness/Contrast i Color/Balance, aby zmienić kolor oczu i nadać im jasność.
Porada
Aby anulować niezamierzone zmiany, należy użyć kombinacji Alt+Ctrl+Z
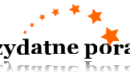
Kategoria:
Więcej