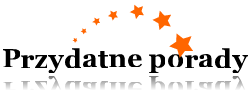Zmiana ustawień wyświetlania ikony aplikacji w zasobniku systemu operacyjnego Microsoft Windows jest jedną z najczęstszych operacji personalizacji, czyli dostosowania wyglądu systemu na zgodność z upodobań użytkownika.
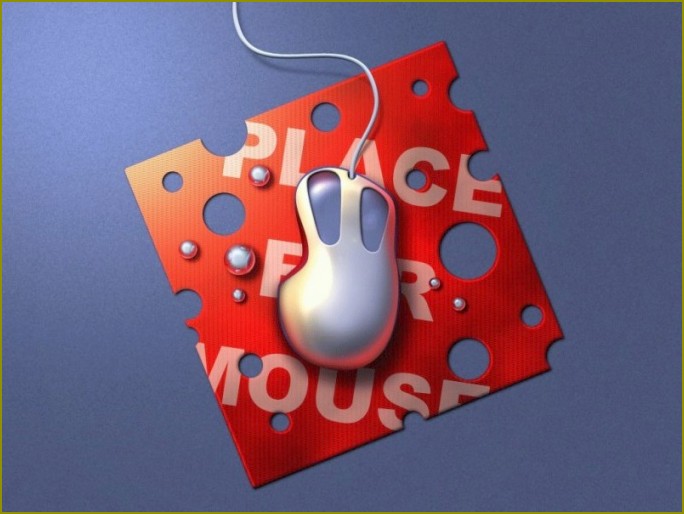
Instrukcja
1
Kliknij ikonę strzałki, aby wyświetlić ikony wszystkich uruchomionych aplikacji lub z menu kontekstowego elementu pulpitu „Pasek zadań” kliknięcie prawym przyciskiem myszy w celu realizacji procedury ustawienia parametrów wyświetlania.
2
Wprowadź polecenie „Właściwości”, a następnie przejdź na kartę „Pasek zadań” w wyświetlonym oknie dialogowym.
3
Kliknij przycisk „Konfiguracja” w zakładce „Obszar powiadomień” i zastosuj pole wyboru „Zawsze pokazuj wszystkie ikony i powiadomienia na pasku zadań” nowego okna dialogowego.
4
Potwierdź wykonanie polecenia, naciskając przycisk OK i przejdź do opcji „Włącz lub wyłącz ikony systemowe”, aby zmienić ustawienia wyświetlania.
5
Kliknij przycisk „Konfiguruj” i wybierz żądaną czynność dla każdej ikony systemowej z rozwijanej listy, wiersze programu następującego okna dialogowego.
6
Potwierdź zastosowanie wybranych zmian przyciskiem OK i wywołaj menu główne systemu operacyjnego Microsoft Windows, naciskając przycisk „Start”, aby wykonać operację dodawania zasobnika w autostart.
7
Wprowadź polecenie „Wszystkie programy”, a następnie rozwiń węzeł Narzędzia systemowe”.
8
Uruchom aplikację „Eksplorator Windows” i znajdź plik systray.exe w folderze dysk:Windowssystem32.
9
Wróć do menu „Wszystkie programy” i rozwiń link „Autostart”.
10
Przeciągnij i upuść znaleziony plik wykonywalny w startowych lub wróć do głównego menu „Start” w celu realizacji alternatywnej procedury dodawania zasobnika w startowych.
11
Przejdź do opcji „Uruchom” i wpisz regedit w polu „Otwórz”.
12
Potwierdź uruchomienie narzędzia „Edytor rejestru” przyciskiem OK, a następnie rozwiń gałąź HKEY_LOCAL_MACHINESoftwareMicrosoftwindowscurrentversionrun.
13
Wywołaj menu kontekstowe klikając prawym przyciskiem myszy na puste miejsce prawym okienku edytora i wprowadź polecenie „Utwórz”.
14
Wybierz opcję „wartość ciągu” i wprowadź wartość w polu nazwy utworzonego klucza.
15
Rozwiń utworzony parametr dwukrotnie i wpisz pełną ścieżkę do pliku systray.exe w polu „Wartość”.
16
Zamknij narzędzie Edytor rejestru i uruchom ponownie komputer, aby zastosować wybranych zmian.
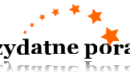
Kategoria:
Więcej