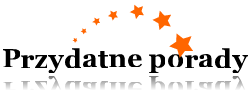W edytorze graficznym Adobe Photoshop jest w stanie obsłużyć nie tylko obraz, ale i jego fragmenty. Aby zaznaczyć i zapisać poszczególne części wygodnie stosować obwody.

Instrukcja
1
Wybierz dowolne narzędzie zaznaczania. Dla obrysu fragmentów skomplikowane kształty z płynnymi liniami lepiej użyć Lasso Tool (Lasso) i Magnetic Lasso Tool (lasso Magnetyczne”). Do zaznaczania elementów, składających się z prostych linii, wygodniej zastosować Narzędzie Lasso wielokątne („Wielokątny lasso”).
2
Aby nie zepsuć obraz podstawowy nieudane zmianami, po zaznaczeniu fragmentu skopiuj go na nową warstwę Ctrl+J. Przytrzymaj na klawiaturze Ctrl i kliknij na ikonę tej warstwy. Wokół fragmentu ponownie pojawi się zaznaczenie.
3
Na pasku narzędzi wybierz dowolny z grupy L lub M, a następnie kliknij prawym przyciskiem myszy wewnątrz zaznaczenia. W rozwijanym menu zaznacz polecenie Make Work Pass („Utwórz ścieżkę roboczą”). W nowym oknie ustaw wartość Tolerance (Tolerancja) – im niższa wartość, tym dokładniej obwód będzie pokrywać się z granicami obrazu.
4
Teraz możesz dostosować ścieżkę roboczą. Na pasku narzędzi wybierz Direct Selection Tool („Zarządzanie przydziałem”) i prawym klawiszem kliknij na ścieżce tam, gdzie chcesz zmienić jego kształt. Zaznacz polecenie Add Anchor Point (Dodaj punkt zaczepienia”). Wstawka punkt lewym przyciskiem myszy i przeciągnij ją, zmieniając kształt konturu. Naciśnij klawisz Esc, gdy wynik ciebie zadowoli
5
Wybierz narzędzie Brush Tool (Pędzel) i na pasku właściwości ustaw – kolor i szerokość. Ponownie zaznacz Add Anchor Point, wywołaj menu kontekstowe prawym przyciskiem i wybierz polecenie Stroke Pass (Obrys konturu”).
6
W nowym oknie w polu Tool (Narzędzie) rozwiń listę i wybierz Brush. Obrys będzie tej samej szerokości i kolory, które wybrałeś dla pędzla. Jeśli chcesz, aby szerokość obrysu zmieniała, zaznacz opcję Pressure („Pchnięcie”). Ponownie wywołaj menu kontekstowe klikając prawym klawiszem i zaznacz opcję Delete Pass („Usunąć kontur”).
Należy zwrócić uwagę
Klikając dwukrotnie na ikonę warstwy z obwodem, można zastosować do niego różne efekty
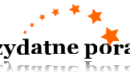
Kategoria:
Więcej