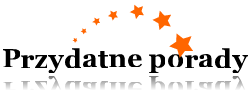Клипборд, lub schowka systemu Windows, stanowi specjalistyczny klucz pamięci ram, przydzielonych do przechowywania tymczasowych danych. Format tych informacji mogą być foldery, teksty, zdjęcia lub pojedyncze pliki. Takie pliki są cięte lub kopiowane do przeniesienia w jakiekolwiek inne miejsce.

Instrukcja
1
Wywołać główne menu systemowe, klikając przycisk „Start”, aby określić pliku wykonywalnego schowka systemu Windows, a następnie rozwiń link „Wszystkie programy”. Rozwiń węzeł „Standardowe” i uruchom aplikację „Eksplorator Windows”. Kliknij na drodze?имя_системного_диска:Windowssystem32?i znajdź plik o nazwie clipbrd.exe. Uruchom znajdujący aplikacja.
2
Można użyć następujących kombinacji klawiszy funkcyjnych w celu wykonania niezbędnych czynności z aplikacją клипборда:? Ctrl i V, aby wstawić do schowka;? Ctrl i – do kopiowania w клипборд;? Ctrl + X, aby wyciąć żądany fragment do schowka.? Do wykonania operacji czyszczenia schowka rozwiń menu „Edycja” górnej serwisowej panelu okna programu i wybierz polecenie „Usuń”. Autoryzuj wybrane działanie, naciskając przycisk „Tak” w oknie dialogowym żądania systemu.
3
Wróć do węzła „Wszystkie programy” i rozwiń link Microsoft Office w celu uruchomienia narzędzia „Schowka” w programie Word. Uruchom program Word i otwórz menu „strona Główna” górnej serwisowej panelu okna aplikacji. Otwórz narzędzie, klikając strzałkę, znajdującą się około wiersza „Schowka” i określ zapisane w клипборде obiekty. Należy pamiętać, że domyślnie ilość przechowywanych elementów nie może przekraczać 24. Wybierz obiekt, który ma być wstawiony w wybrany dokument i użyj odpowiedniego przycisku „Wstaw” w panelu.
4
Pobierz nie wymaga instalacji specjalistycznego programu CLCL, przeznaczoną do rozszerzenia funkcjonalności wbudowanego narzędzia schowka Windows. Rozpakuj go i uruchom plik wykonywalny CLCL.exe. Poczekaj na pojawienie się ikony zainstalowanej aplikacji w obszarze powiadomień i otwórz główne okno programu podwójnym kliknięciem myszy. Wprowadź polecenie „Magazyn” na liście w lewym panelu okna programu CLCL i znajdź żądaną elementy zapisane w schowku.
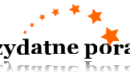
Kategoria:
Więcej