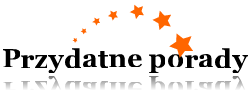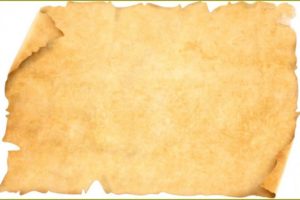Często po domowej sesji zdjęciowej widać, że wyszły dobrze, a oto tło, na tle zupełnie nie nadaje. Dziś będziemy uczyć się wyciąć obraz człowieka i osadzić go w zdjęcie z tłem, który ci się spodoba. Proces trwa około 10 minut, do tego potrzebny jest plugin AKVIS SmartMask. Śledź nasze instrukcje krok po kroku.
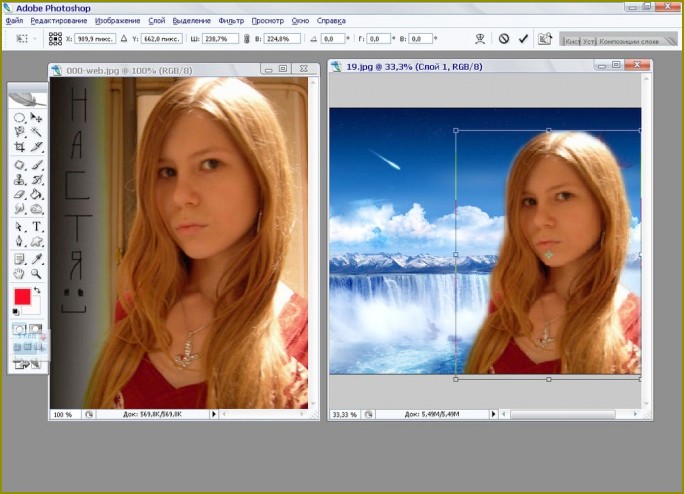
Instrukcja
1
Otwórz zdjęcie w edytorze. Utwórz kopię warstwy.
2
Bezpośredni dostęp do wtyczki, z pomocą którego będziemy wyciąć postać ze zdjęcia. Aby to zrobić, wykonaj następujące czynności: „Filters” – „AKVIS” – „SmartMask”. Program będzie domyślnie w trybie „Sharp”.
3
Narysuj obwód figury na niebiesko, a na czerwono zaplanujcie tło wokół człowieka.
4
Uruchom przetwarzanie obrazu. Aby to zrobić, kliknij na zielone kółeczko ze strzałką, który znajduje się w prawym górnym rogu nad zdjęciem. Teraz postać człowieka powinien być niebieski, a tło wokół niej – czerwony.
5
Zobacz, jak będzie wyglądać wycięta postać, aby to zrobić, wybierz przezroczyste tło i wyłączyć wypełnienie i akcenty. Jeśli wszystko troi – świetnie! Jeśli nie, to kolejny krok dla ciebie. Będziemy robić włosy bardziej realne.
6
Włącz wypełnienie i przełącz się w tryb „Soft”. Tryb ten jest odpowiedzialny za wydzielina z miękkimi, gładkimi krawędziami.
7
Zwiększ rozmiar pędzla do 50 i wybierz zielony ołówek.
8
Zamaluj zielonym ołówkiem te obszary włosy, z którymi nie poradził sobie poprzedni tryb.
9
Ponownie naciśnij zieloną strzałkę, aby przetworzyć obraz w tryb „Soft”. Teraz musimy pozbyć się plam starego tła, który znajduje się w pobliżu figury.
10
Przełącz się w ostatnim 3-gi tryb, którzy jeszcze nie korzystali – „Complex”. Za pomocą tego trybu będziemy przetwarzać zdjęcie ręcznie.
11
Wybierz na pasku narzędzi „Lupę”. Zwiększ obraz i przejść do przetwarzania problematycznych miejsc.
12
Przełącz się w tryb do oglądania pierwszego zdjęcia. Wybierz kolor, który potrzebny jest do дорисовки obrobione zdjęcia. Korzystając z niebieską i czerwoną pipety, kliknij kolor w polu „Zapisz kolory” i „Usuń kolor”.
13
Na pasku narzędzi wybierz pędzel „Magic Brush”. Wejdź w ustawienia pędzla kliknij pole wyboru „Calculate”.
14
Zacznij wykonywać pędzlem włosy. Teraz włosy wyglądają naturalnie.
15
Naciśnij zielony znacznik wyboru nad zdjęciem, aby zapisać odebraną traktowanie. Teraz ustawić dowolne tło, zdjęcie jest gotowe!
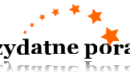
Kategoria:
Hand-made