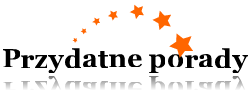Operacje tworzenia kopii zapasowych poszczególnych kluczy lub całego rejestru systemu Microsoft Windows mogą okazać się pomocne użytkownikowi do naprawienia powstałych uszkodzeń systemu lub podczas eksportowania wymaganych parametrów konfiguracji.

Instrukcja
1
Wywołaj menu główne systemu Windows w celu realizacji procedury tworzenia kopii zapasowej w oddzielnym pliku rejestru i wybierz polecenie „Uruchom”.
2
Wprowadź wartość regedit w wierszu „Otwórz”.Wybierz przycisk OK, aby potwierdzić wykonanie polecenia otwarcia narzędzia „Edytor rejestru”.
3
Określ gałąź zawierającą do skopiowania klucza, a następnie wskaż żądany parametr kliknięciem lewego przycisku myszy.
4
Rozwiń menu „Plik” w górnym pasku okna aplikacji „Edytor rejestru” i wprowadź polecenie „Eksportuj”.
5
Wprowadź żądaną wartość nazwy kopii w polu wyświetlonym oknie dialogowym. Wprowadź pełną ścieżkę do miejsca przechowywania kopii zapasowej.
6
Potwierdź wykonanie polecenia kopiowania naciśnięcie przycisku OK lub jeszcze raz przejdź do menu „Start” do realizacji procedury tworzenia pełnej kopii zapasowej całego rejestru systemu Windows.
7
Wprowadź polecenie „Wszystkie programy”, a następnie rozwiń węzeł „Standardowe”.
8
Wybierz opcję „Narzędzia”, a następnie przejdź do węzła „Archiwizacja danych”.
9
Uruchom aplikację NTbacup (%SystemRoot%system32
tbackup.exe) b wejdź w „tryb Zaawansowany”.
tbackup.exe) b wejdź w „tryb Zaawansowany”.
10
Użyj karty „kopia Zapasowa” w wyświetlonym oknie dialogowym aplikacji i wybierz pozycję System State kliknięciem lewego przycisku myszy.
11
Wprowadź polecenie „Archiwum” i skorzystaj z opcji „Zaawansowane”.
12
Odznacz pole wyboru „Automatycznie archiwizować chronione pliki systemu operacyjnego wraz ze stanem systemu do tworzenia zapasowej rejestru i przejdź na zakładkę „Typ archiwum”.
13
Zastosuj pole wyboru „Normalny” i potwierdzić wykonanie polecenia tworzenia kopii zapasowej rejestru systemu Windows, klikając przycisk „Archiwizuj”.
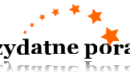
Kategoria:
Więcej