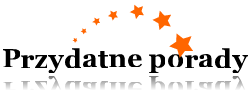Przywracanie z jakiegokolwiek powodu utraconych kart w przeglądarkach jest jednym z najpopularniejszych tematów wśród aktywnych użytkowników internetu. Pomimo pewnych różnic, algorytm działań w zdecydowanej większości popularnych przeglądarek internetowych jest niemal identyczne.
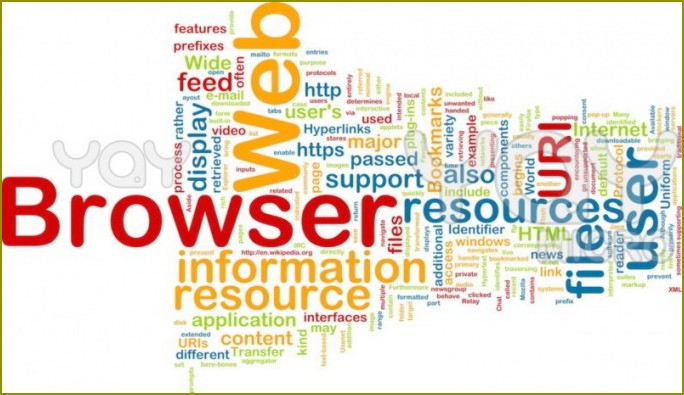
Instrukcja
1
Do odzyskiwania utraconych kart w przeglądarce Mozilla Firefox należy wywołać główne menu systemowe, klikając przycisk „Start” i przejdź do opcji „Wszystkie programy”. Rozwiń link „Standardowe” i uruchom aplikację „Eksplorator Windows”. Rozwiń menu „Narzędzia” pasku narzędzi u góry okna aplikacji i wybierz opcję „opcje folderów”. Przejdź na zakładkę „Widok” w wyświetlonym oknie dialogowym i zastosuj pole wyboru w wierszu Pokaż ukryte pliki i foldery”.
2
Kliknij na drodze nazwa_dysku:Documents and Settingsимя_пользователяApplication DataMozillaFirefoxProfilesxxxxxxxx.default. Należy zwrócić uwagę na to, że wartość xxxxxxxx może być dowolny, i takich podfolderów może być kilka. Określić żądaną można w pliku znajdującym się w nazwa_dysku:Documents and Settingsимя_пользователяApplication DataMozillaFirefoxprofiles.ini znajdujący się w polu Path.
3
Usuń plik o nazwie sessionstore.bak i zmień nazwę pliku sessionstore-порядковый_номер.js na sessionstore.js. Uruchom ponownie przeglądarkę (Mozilla Firefox).
4
Aby odzyskać zakładki przeglądarki Opera, przejdź po drodze nazwa_dysku:Documents and Settingsимя_пользователяApplication DataOperaOperasessions i usunąć plik o nazwie autosave.win. Zmień nazwę pliku autosave.win.bak na autosave.win. Zapisz zmiany i uruchom ponownie przeglądarkę (Opera).
5
Aby przywrócić zakładki w przeglądarce Google Chrome, przejdź do katalogu nazwa_dysku:Documents and Settingsимя_пользователяLocal SettingsApplication DataGoogleChromeUser DataDefault. Wywołaj menu kontekstowe pliku Bookmarks kliknięciem prawym przyciskiem myszy i wybierz polecenie „Otwórz za pomocą”. Wybierz aplikację „Notatnik” w rozwijanej liście programów i zatwierdź swój wybór, naciskając przycisk OK.
6
Skopiuj zawartość pliku w tjdsq dokument, a następnie nadaj mu nazwę Current Session. Umieść wygenerowany plik w podfolderze i uruchom ponownie przeglądarkę (Google Chrome).
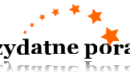
Kategoria:
Więcej