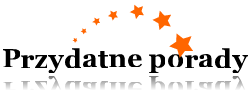Organizacja pulpitu, przy którym uruchamianie często używanych programów i plików może odbywać się za pomocą jednego kliknięcia myszy, jest najbardziej wygodne. Tę możliwość stwarza pasek szybkiego uruchamiania SYSTEMU Windows. Wszystko, co jest potrzebne – to ją wyświetlić na pasku zadań i dodać skróty do potrzebnych programów, plików i folderów.

Trzeba
- – komputer z zainstalowanym SYSTEMEM Windows.
Instrukcja
1
Jeśli nie systemu Windows XP nie jest wyświetlany pasek szybkiego uruchamiania, zaznacz ją. Aby to zrobić, kliknij prawym przyciskiem myszy na pasku zadań i z menu kontekstowego wybierz opcję „Właściwości”. W wyświetlonym oknie przejdź do menu „Pasek zadań” i zaznacz pole wyboru obok polecenia „Pokaż pasek szybkiego uruchamiania”. Kliknij przycisk „Zastosuj” i „Ok”.
2
Jeśli skrót odpowiedniego składnika znajduje się na pulpicie, przeciągnij go na pasek szybkiego uruchamiania – naciskając i przytrzymując lewy klawisz myszy. W ten sam sposób można przenieść na pasek skrótu do dowolnego programu, pliku lub folderu z ich oryginalnej lokalizacji.
3
W SYSTEMIE Vista wyświetlanie paska narzędzi szybki dostęp i umieszczanie na niej skrótów odbywa się prawie tak samo jak w XP. Do montażu panelu kliknij prawym przyciskiem myszy na pasku zadań, w wystąpieniu oknie wybierz menu „na pasku narzędzi i zaznacz pole wyboru obok opcji „Szybkie uruchamianie”. Przeciąganie skróty myszy odbywa się dokładnie tak, jak i w XP. Z menu „Start” można eksportować skrótów do paska za pomocą menu kontekstowego, klikając prawym przyciskiem myszy na wybranym elemencie, a następnie wybierając opcję „Dodaj do paska szybkiego uruchamiania”.
4
Przed dodaniem skrótu w pasku szybkiego uruchamiania w Windows 7, należy ją zainstalować. Aby to zrobić, kliknij prawym przyciskiem myszy na pasku zadań i odznacz opcję „Zablokuj pasek zadań”. Następnie tutaj wybierz „Panel” i opcję „Utwórz pasek narzędzi”. W wyświetlonym oknie wprowadź nazwę folderu „%UserProfile%AppDataRoamingMicrosoftInternet ExplorerQuick Launch”. Po tym kliknij na przycisk „Wybierz folder” i upewnij się, że na pasku zadań pojawił się pasek szybkiego dostępu – Quick Launch.
5
Kliknij na nią w miejscu przerywanych zakładki prawym przyciskiem myszy i usuń w menu skrótów wyboru obok pozycji „Pokaż tekst i Pokaż tytuł”. To działanie pozostawi na panelu tylko same ikony, nie pokazując ich tytułów. Kliknij opcję „Widok” i zaznacz pole wyboru obok „Małe ikony” – aby na pasku mogło pomieścić bo?льшее ilość ikon.
6
Kliknij lewym przyciskiem myszy na panelu Quick Launch i przeciągnij myszą przerywaną linię na odpowiednią odległość, mocując określony obszar na pasku zadań, za paskiem szybkiego dostępu. Kliknij prawym przyciskiem myszy na pasku zadań i zaznacz pole wyboru obok opcji „Zablokuj pasek zadań”. Jeśli nie zatrzymany dodatek SP1 dla systemu Windows 7, stworzony panel szybkiego dostępu może zniknąć po ponownym uruchomieniu. Aby do tego nie doszło, należy zainstalować SP1.
7
Dodaj skróty do potrzebnych programów, plików i folderów do paska szybkiego uruchamiania, przeciągając je myszą. Puścić przycisk myszy, należy wtedy, gdy obok kursora pojawi się napis „Kopiuj do Quick Launch”.
Porada
Jeśli używasz monitora panoramicznego, pasek zadań wygodnie umieszczone z boku, zwiększając jej szerokość do takich rozmiarów (około 80 pikseli), aby na pasku szybkiego dostępu mieściło 3-4 wielu skrótów. To pozwoli umieścić na niej 20-30 ikon, a jednocześnie pozostawi na pasku zadań wystarczająco dużo miejsca, aby pomieścić ikony uruchomionych programów i plików.
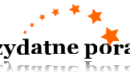
Kategoria:
Więcej