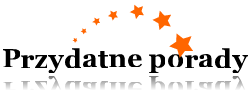W systemie operacyjnym Windows explorer jest podstawą powłoki graficznej i realizuje większość funkcji użytkownika podczas pracy z elementami pulpitu, folderów i plików. Czasami w wyniku awarii eksplorator okazuje się być wyłączony. W tym przypadku należy uruchomić go ponownie.

Instrukcja
1
Z wyłączeniem eksploratora znane wielu użytkowników systemu operacyjnego Windows: z pulpitu znikają wszystkie skróty, znikają przycisk „Start” i wiersz na pasku zadań. Użytkownik widzi tylko tapeta pulpitu i okna otwarte w momencie awarii programu. Aby wyprowadzić komputer z tego stanu, należy rozumieć przyczynę zaistniałej sytuacji i wiedzieć, jak ją naprawić.
2
Bezpośrednią przyczyną opisanej powyżej sytuacji jest zakończenie procesu eksploratora explorer.exe. Otwórz menedżera zadań, naciskając klawisze Ctrl + Alt + Del i zobacz listę procesów. Wśród nich są i explorer.exe. Jeśli zakończyć ten proces, eksplorator wyłączy się, straciły dostęp do pulpitu, plików i folderów.
3
Przywrócić proces eksploratora bardzo proste. Otwórz menedżera zadań, kliknij w menu „Plik” – „Nowe zadanie (Uruchom)”. W wyświetlonym oknie dialogowym wpisz explorer.exe i naciśnij OK. Eksplorator windows zostanie uruchomiony w ciągu kilku sekund wydajność komputera będzie w pełni przywrócona. Nawet nie stracisz dane otwartych w momencie awarii oprogramowania.
4
Tak jak eksplorator jest głównym narzędziem komunikacji z komputerem, wielu użytkowników próbuje w ten czy inny sposób go poprawić. Na przykład, można korzystać z programu QT Tab Bar, nadającą przewodnikowi nowe możliwości. Więcej informacji o tym programie można przeczytać tutaj: http://optimakomp.ru/uluchshaem-provodnik-windows/.
5
Otwierając jakiś dysk lub folder, pracujesz z przewodnikiem. Można go wywołać poprzez menu „Start” – „Wszystkie programy” – „Standardowe” – „Przewodnik”. Po otwarciu w ten sposób program zawsze wyświetla zawartość folderu „Moje dokumenty”, co nie zawsze jest wygodne. Ale można zmienić ustawienia eksploratora tak, aby pokazywał wszystkie dyski. Umieszczając następnie skrót do eksploratora plików na pulpicie, otrzymasz wygodne, dostosowane narzędzie do pracy z plikami i folderami.
6
Aby zrealizować tę poprawę, otwórz: „Start” – „Wszystkie programy” – „Akcesoria”. Następnie kliknij na polecenie „Eksploruj” prawym przyciskiem myszy i z menu kontekstowego wybierz polecenie „Właściwości”. Otworzy się okno, potrzebujesz wiersz „Obiekt” z tekstem %SystemRoot%explorer.exe. Zastąp tekst wiersza %SystemRoot%explorer.exe /n, /e, /select, C:, a następnie zapisz zmiany. Należy zwrócić uwagę, że na końcu wiersza jest wymieniony dysk, to właśnie on jest pierwszym dyskiem na większości komputerów.
7
Teraz otwórz menedżera zadań i zakończyć proces explorer.exe. Uruchom go ponownie tak jak było opisane na początku artykułu. Ponownie kliknij „Start” – „Wszystkie programy” – „Standardowe” – „Przewodnik”. Zobaczysz wygodny lista dysków twardych komputera. W razie potrzeby utwórz skrót na pulpicie: otwórz ponownie „Start” – „Wszystkie programy” – „Standardowe”, wybierz „Eksploruj” prawym przyciskiem myszy i wybierz „Utwórz skrót”. Potem przeciągnij pojawiły Eksplorator (2)” na biurko i popraw, w razie potrzeby, jego nazwę.
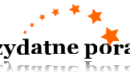
Kategoria:
Systemy operacyjne