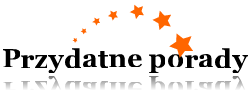Edytor grafiki rastrowej Paint najpierw został stworzony jako projekt szkoleniowy kilku amerykańskich starszych uczniów. Dziś dwa z nich pracują w korporacji Microsoft, a aplikacja Paint rozprzestrzenia się wraz z każdą dystrybucją systemu operacyjnego Windows. Możliwości tego narzędzia jest dość wystarczające dla rozwiązania wielu typowych zadań przetwarzania grafiki, w tym połączenie dwóch oryginalnych zdjęć w jedno.

Trzeba
- – komputer z systemem operacyjnym Windows.
Instrukcja
1
Uruchom program Paint i załaduj do niego główne zdjęcie. Operacje te można połączyć, jeśli kliknąć w miniaturkę zdjęcia w Eksploratorze windows lub na pulpicie prawym przyciskiem myszy, przejdź w menu kontekstowym w sekcji „Otwórz za pomocą” i wybrać wiersz Paint. Jeśli masz już pobrany edytor graficzny w menu „Start”, aby otworzyć okno otworzyć w nim odpowiedniego pliku wygodnie użyć kombinacji klawiszy Ctrl + O. Główny potraktuj tę fotografię, która powinna być z prawej lub z góry na ostatnim zdjęciu.
2
Dodaj dodatkowe miejsce na głównym zdjęciu, aby umieścić na nim drugie zdjęcie. Zrobić to najprościej przesuwanie punktów kontrolnych – są one umieszczone na prawej i dolnej granicy obrazu, a także w jego prawym dolnym rogu. Poruszać można je, przytrzymując lewym przyciskiem myszy. Zwiększ szerokość lub wysokość (zależy, gdzie chcesz umieścić drugie zdjęcie) z zapasem. Po zakończeniu procedury zbędne przestrzeń będzie można usunąć w ten sam sposób.
3
Pobierz drugie zdjęcie. Aby to zrobić kliknij menu rozwijane „Wstaw” na karcie „strona Główna” w menu programu Paint i wybierz polecenie „Wklej”. W otwartym oknie dialogowym znajdź i wskaż żądany plik, a następnie kliknij przycisk „Otwórz”. Paint umieści drugie zdjęcie na pierwszej i włącza tryb edycji.
4
Przesuń drugie zdjęcie w odpowiednie miejsce i ustawić dla niego odpowiednie wymiary. Przenieść zaznaczone przerywaną obraz można, przeciągając je lewym przyciskiem myszy, a zmieniać rozmiary łatwo za pomocą punktów kontrolnych – w tym przypadku będzie osiem, po cztery w każdym rogu i na środku każdej strony.
5
Wyłącz tryb edycji drugiego zdjęcia, klikając myszką poza zaznaczonym obszarem, i ostatecznie dopasować wymiary wspólnego zdjęcia. Następnie zapisz wynik do pliku – dialog zapisu można spowodować, wybranie menu aplikacji, klikając na niebieski przycisk i wybierając opcję „Zapisz jako”.
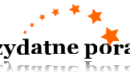
Kategoria:
Oprogramowanie