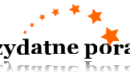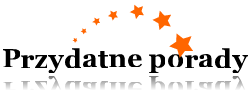Sposoby wyłączania komputera zależą od systemu operacyjnego, który jest na nim zainstalowany. Wyłączanie KOMPUTERA przez timer – funkcja tworząca dodatkowe udogodnienia dla tych, którzy chcą go wyłączyć po wykonaniu określonych czynności, ale nie może lub nie chce zrobić tego sam. Jest to wygodne, jeśli jakiś program jest w fazie rozruchu, a musisz pilnie wyjść lub kłaść się spać.
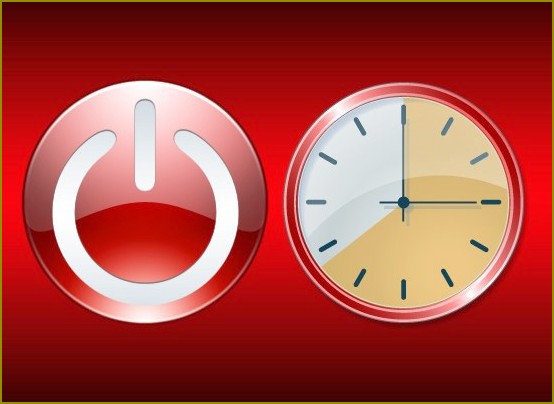
Instrukcja
W okno „Uruchom” należy wpisać polecenie shutdown z kluczami -s -t -f. Klucz -s mówi o zakończeniu pracy, t – ustawia czas do wyłączenia (dla klucza „t” trzeba dodatkowo wprowadzić czas w sekundach pozostały do wyznaczonego terminu), f – wskazanie wyłączyć urządzenie w każdym przypadku, nawet jeśli pozostały otwarte programy. W końcu musi się udać zapis w postaci „shutdown -s -t 3600 -f”, jeśli chcesz wyłączyć komputer przez godzinę. Następnie nacisnąć OK. Aby uzyskać pomoc dotyczącą polecenia można wpisać „shutdown /?” bez cudzysłowu w okno „Uruchom”. W tym przypadku pojawi się okno wiersza poleceń z opisem wszystkich kluczy polecenia shutdown.
Po udanej instalacji off-timer na pulpicie pojawi się powiadomienie, że sesja zostanie zakończona przez określony czas. Jeśli masz zainstalowany system Windows 10, wpis będzie na cały ekran, w starszych wersjach (Windows 7 i 8), pojawi się powiadomienie po prawej stronie na dole ekranu. W odpowiednim czasie komputer wyłączy się automatycznie. W celu anulowania polecenia należy wpisać shutdown –a. Operacja wyłączenia w tym przypadku nie jest wykonywana.
W harmonogramie zadań należy w górnym menu wybierz „Akcja”, a z listy rozwijanej „utwórz zadanie”. Wpisać Automatyczne wyłączanie systemu Windows w polu „Nazwa”, taką opis w polu „Opis”, a następnie wpisać w oknie częstotliwości wyłączyć i napisz do czasu wyłączenia. W opcji Działania napisać: „uruchom program”, w wierszu Program i skrypt napisać: C:\Windows\System32\shutdown.exe i w polu argumentu zdobyć „–s”. Kliknij przycisk „dalej”, a następnie „gotowe”.
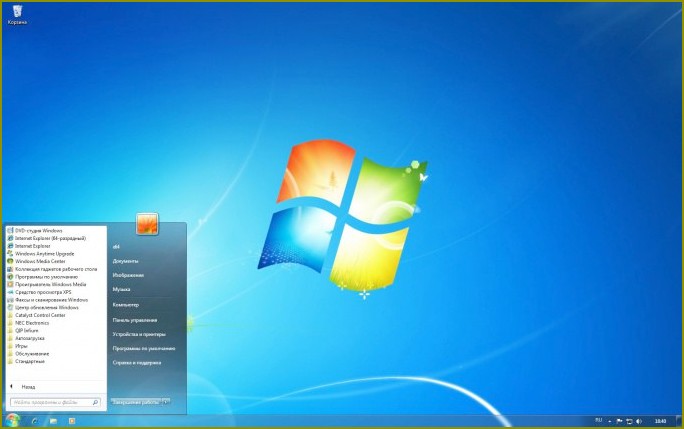
echo off
cls
set /p timer_off=”Vvedite vremya v sekundah”
shutdown -s -t %timer_off%
Zamiast N trzeba określić sekundy, aż do wyłączenia. Teraz wybierz w górnym menu „plik”, tam „zapisz jako” i w polu „typ pliku” wybierz „wszystkie pliki”. Należy przydzielić na końcu nazwy pliku rozszerzenie .bat i zapisz w dogodnym miejscu.
Aby włączyć plik wystarczy zapisać go na pulpicie i kliknij na niego w razie potrzeby. Po tym, jak otworzy się okno, należy wprowadzić czas w sekundach do wyłączenia, po pliku po prostu upada, a KOMPUTER wyłącza się w odpowiednim czasie.
– PC Auto Shutdown – wyłączenie z zegarem;
– Wise Auto Shutdown – wyłączenie komputera po określonym czasie, liczne funkcje monitorowania terminów drużyn, powiadomienie o wyłączeniu w całości zaawansowane funkcje;
– PowerOff – uruchamia się od razu po pobraniu, bez zabudowy;
– TimePC – może nie tylko zatrzymać, ale i włączyć komputer w określonym czasie;
– Shut Down – też nie wymaga instalacji;
– SM Timer wykonuje zakończenie sesji i wyłączanie komputera, proste narzędzie, łatwe w użyciu;
– OFFTimer.
Wszystko to programy, które znajdują się w wolnym dostępie w Internecie, są one bezpłatne i bardzo proste w obsłudze. W przypadku niezbędnej wiedzy o tym, jak pobrać program i zainstalować go na komputerze, z nich skorzystać wystarczy po prostu.
Pewni użytkownicy komputerów wierzą, że dostępnych w systemie funkcji w zupełności wystarczy do tego, aby wyłączyć komputer z zegarem po prostu, skutecznie, bez dodatkowych trudności i innych programowania. Do tego bez zbędnego ryzyka zarażenia się wirusem. Ale jeśli boisz się wchodzić w ustawienia komputera, takie programy są przydatne.