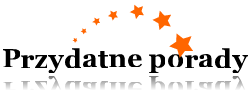Klient e-mail – to rezydentna program zainstalowany w komputerze osobistym, umożliwiający wymianę wiadomości e-mail bez konieczności „ręcznego” zalogować się na zdalnym serwerze. Jeden z najczęściej używanych przez klientów pocztowych – The Bat, ma bardzo szerokie możliwości projektowania tworzonych e-maili, w tym wstawianie obrazów do tekstu.
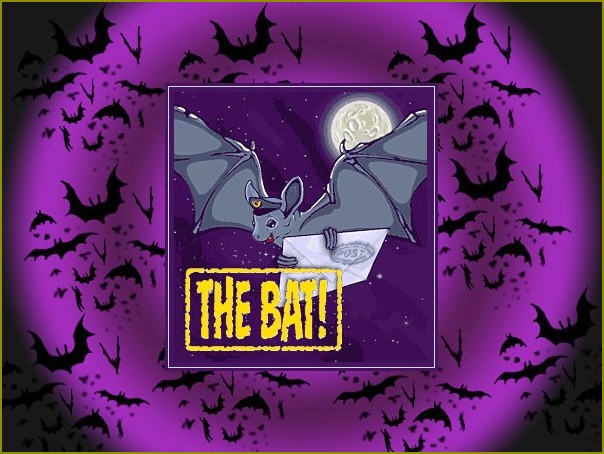
Instrukcja
1
Uruchom program The Bat i utwórz nową wiadomość. Można to zrobić na wiele sposobów – na przykład, jeśli to ma być odpowiedź na otrzymaną wiadomość e-mail, można go zaznaczyć i kliknąć przycisk odpowiedzi zamieszczone powyżej listy odebranych wiadomości. To samo można zrobić, klikając odpowiedni wiersz listy prawym przyciskiem myszy i wybierając z menu kontekstowego opcję „Odpowiedz”. A można zaznaczyć wiersz z otrzymaną wiadomość i nacisnąć kombinację klawiszy Ctrl + Enter. Podobne metody są do tworzenia nowej wiadomości, przekazywanie otrzymanych innego adresata itp.
2
Zmień format tworzonej wiadomości e-mail w tryb, który pozwala na korzystanie z tagów HTML. Takich trybów w najnowszych wersjach tego klienta poczty, dwa tylko HTML i HTML + zwykły tekst. Aby wybrać jeden z nich, rozwiń menu okna edycji wiadomości sekcji „Właściwości” i przejdź do następującego podklucza „Format wiadomości”. Te dwa tryby jak i sformułowane – „HTML/zwykły tekst” i „kod HTML”.
3
Wpisz tekst wiadomości, a po osiągnięciu żądanego polecenia, kliknij ikonę wstawiania obrazu – ona umieszczona między samym komunikatem i pola „Temat”, w prawo ikon formatowania tekstu. W rezultacie otworzy się standardowe okno dialogowe, w którym musisz znaleźć plik na komputerze, zaznaczyć go i kliknąć przycisk „Otwórz”. Po tym The Bat umieści wskazaną przez ciebie zdjęcie w tekst listu.
4
Edytuj wstawiony obraz. Jego wymiary można zmienić, jeśli kliknąć myszką, a następnie przenieść z jej pomocą punkty kontrolne umieszczone redaktorem na ramkę wokół zdjęcia. Oprócz wielkości można zmienić, na przykład, położenie obrazu – zaznacz cały wiersz i kliknij jedną z czterech ikon obok przycisku wstawiania zdjęcia.
5
Prześlij przygotowane list do adresata lub umieścić go w folderze „skrzynka Nadawcza”, klikając odpowiedni przycisk w menu okna edycji wiadomości.
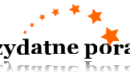
Kategoria:
Oprogramowanie