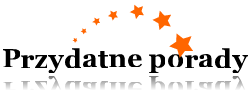Dla każdego użytkownika ochrona danych osobowych opowiada się jednym z głównych priorytetów. Jest to szczególnie ważne w sytuacji, gdy za jednego komputera korzysta kilka osób, i na jednym systemie operacyjnym utworzono kilka kont. Aby ograniczyć dostęp do plików i folderów, należy zaszyfrować informacje.

Trzeba
- — komputer z SYSTEMEM Windows 7.
Instrukcja
1
Opisany proces szyfrowania danych odpowiedni dla systemu operacyjnego Windows 7. Na innych SYSTEMACH może być nieco inny.
2
Najpierw trzeba aktywować opcję szyfrowania danych. Kliknij „Start”. Wybierz „Wszystkie programy”, dalej — „Akcesoria”. W standardowych programach znajdź i uruchom wiersz polecenia.
3
W wierszu polecenia wpisz polecenie regedit. W prawym oknie znajdź klucz rejestru HKEY_CURRENT_USERSoftwareMicrosoftwindowscurrentversionexploreradvanced. W razie potrzeby możesz skorzystać z wyszukiwarki. Aby to zrobić, kliknij „Edytuj” i „Znaleźć”. Dalej w wierszu wpisz nazwę gałęzi rejestru. Ostatni wiersz Advanced zaznacz za pomocą lewego kliknięcia myszy.
4
Po w prawym oknie edytora kliknij prawym przyciskiem myszy i wybierz „Utwórz”. Dalej kliknij na „wartość DWORD (32-BIT)”. Następnie w wierszu „Opcja” zapisz EncryptionContexMenu, a w wierszu „Wartość” — „1”. Naciśnij przycisk OK. Zamknij okno edytora rejestru. Opcja szyfrowania danych jest aktywna.
5
Teraz można zajmować się bezpośrednio do szyfrowania plików i folderów. Zaleca się szyfrowanie właśnie foldery, ponieważ będą kodowane wszystkie pliki, które znajdują się wewnątrz niej. Kliknij na pliku lub folderu prawym przyciskiem myszy i wybierz z menu kontekstowego opcję „Szyfruj”.
6
Pojawi się okno dialogowe, w którym trzeba wybrać albo szyfrowanie pliku lub folderu, w którym znajduje się plik. Odpowiednio, jeśli wybierzesz pierwszą opcję, to będzie zaszyfrowany tylko jeden plik, jeśli drugi — całą zawartość folderu. Następnie naciśnij przycisk OK. Zobaczysz, że plik lub folder zmieniły swój kolor na zielony i będą dostępne tylko na koncie.
7
Do odszyfrowania pliku lub folderu, kliknij na niego prawym przyciskiem myszy i w menu kontekstowym, odpowiednio, wybierz „Rozszyfrować”.
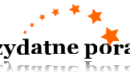
Kategoria:
Oprogramowanie