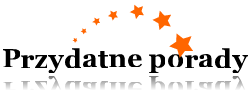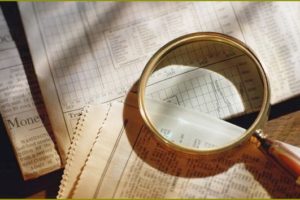Jeśli chcesz przenieść dane w „1C: Księgowość 8” z podobnego oprogramowania w wersji 7, to musisz skorzystać z mechanizmem konwersji, zaoferowanego przez twórców aplikacji. Należy przy tym wykonać szereg operacji przygotowawczych, które pozwolą zachować informacje na wypadek, jeśli wystąpi błąd w przenoszeniu.

Instrukcja
1
Utwórz kopię bazy informacyjnej 1C: Księgowość 7″, aby zapisać informacje na wypadek nieudanego transferu. Zaktualizuj swoją konfigurację aplikacji do wersji 7.70.477. Rzecz w tym, że tylko ona pozwala przenosić dane. Wykonaj obowiązkowe operacje podatkowego i rachunkowości. Na tym przygotowanie do migracji można uznać za zakończoną.
2
Zlokalizuj folder Convert, który znajduje się w katalogu instalacji wersji 8. Skopiuj go na pulpit komputera. W nim znajduje się plik do obróbki ładowania, instrukcja i zasady przeliczania.
3
Uruchom program „1C: Księgowość 7” w trybie „Przedsiębiorstwo”. Kliknij w menu „Plik” wybierz opcję „Otwórz zewnętrzną traktowanie”. Należy uruchomić plik V77Exp.ert, który znajduje się w folderze Convert na pulpicie. Pojawi się okno przetwarzania o nazwie „Uniwersalna” wysyłanie danych”. Wprowadź link „Nazwa pliku zasad”, który znajduje się w folderze Convert. W tym samym folderze utwórz plik danych. Zaznacz datę rozładunku pozostałości.
4
Kliknij na przycisk „Pobierz zasady wymiany”. Może to trochę potrwać. Poczekaj na zakończenie procesu. Kliknij na zakładkę „Ustawienia” i zaznacz nazwę firmy. Następnie zaznacz opcję wszystkie konta i katalogi, które chcesz przenieść do nowej wersji „1C: Księgowość”. Kliknij przycisk „Wyślij”.
5
Zainstaluj i uruchom program „1C: Księgowość 8”. Kliknij na przycisk „Dodaj” i zaznacz napis „Tworzenie nowej bazy informacyjnej”. Wprowadź jej nazwę, katalog i dostarczanej konfiguracji. Kliknij przycisk „Gotowe”. Po tym należy wykonać pierwsze uruchomienie w trybie „1C: Enterprise”.
6
Otwórz menu „Narzędzia”, wybierz opcję „Inne wymiany danych” i uruchom „Uniwersalny wymiana danych”. Otworzy się okno dialogowe, w którym należy podać nazwę pliku danych, powołując się na wcześniej zapisany plik w folderze Convert na pulpicie. Kliknij „Pobierz dane”. Poczekaj, aż pobierania i sprawdź poprawność przesłanych danych.
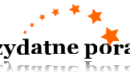
Kategoria:
Więcej